windows tips and tricks

Recent Posts
Blog Link
Tips Of The Day
Monday, March 23, 2009
Configure Windows Mail to connect to Gmail
 Continuing our “How to” series on configuring Windows Mail for different e-mail providers, today we are going to show you, step by step, how to configure Windows Mail to connect to your Gmail account. As you might now, Gmail offers free POP3 support for all accounts. However, in order to use it, you might need to activate it from the Gmail web interface.
Continuing our “How to” series on configuring Windows Mail for different e-mail providers, today we are going to show you, step by step, how to configure Windows Mail to connect to your Gmail account. As you might now, Gmail offers free POP3 support for all accounts. However, in order to use it, you might need to activate it from the Gmail web interface.
How to activate POP3 in Gmail
Before starting, please check if POP3 is activated for your Gmail account. To check, login to your account and go to Settings -> Forwarding and POP/IMAP.

Now activate your POP3 service by selecting one of these two options: Enable POP for all mail, or Enable POP for mail that arrives from now on.
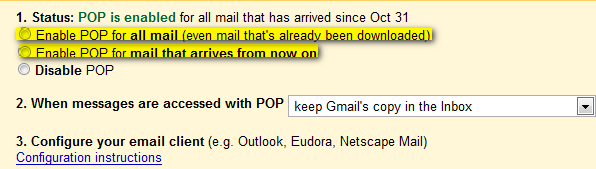
How to configure Windows Mail
First, start Windows Mail. Go to the Tools menu and then click on the Accounts button as shown in the picture below.
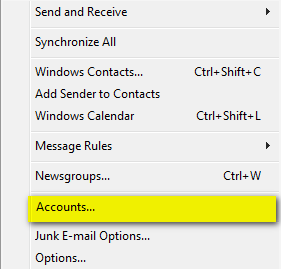
Then, click on the Add button.
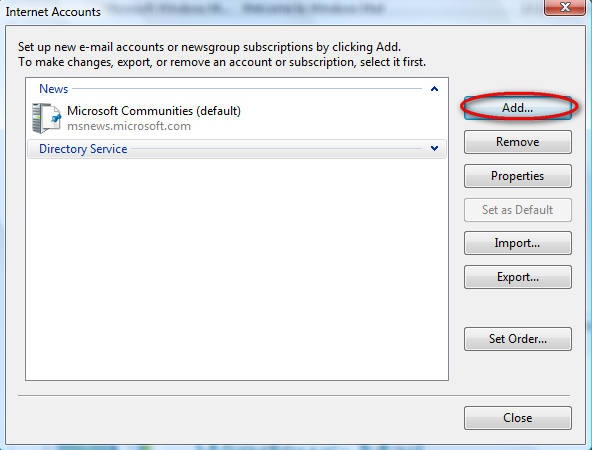
Select the E-mail Account option and click on Next.
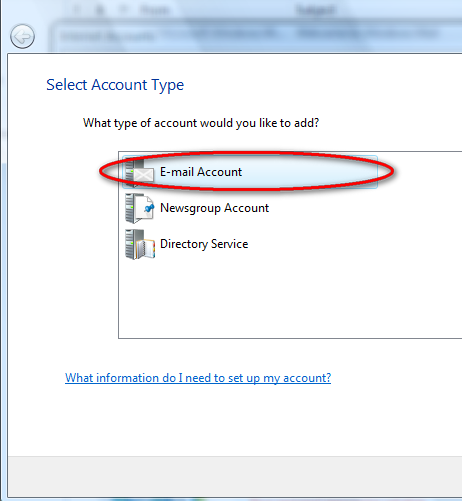
Next you can choose the display name that will be shown in every outgoing e-mail message. Type it and go to the next window.
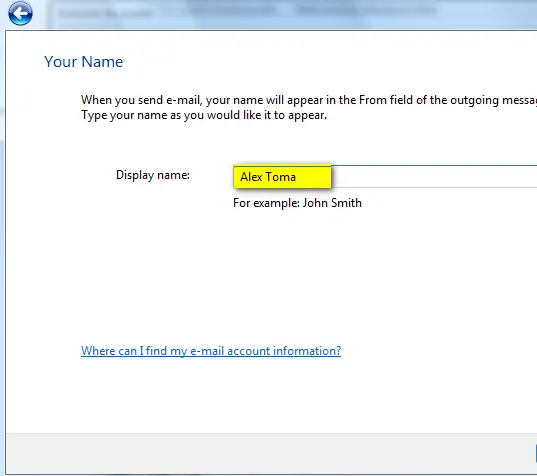
Now, you will be asked for your e-mail address. Type it and click on Next.
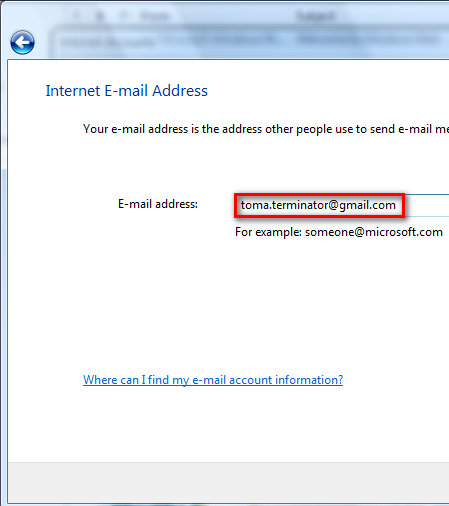
In the next window you have to setup the e-mail servers. From the Incoming e-mail server drop-down list, select POP3. Then, enter the Incoming & Outgoing server names as shown in the picture below and check the Outgoing server requires authentication option. When you are done, click on Next.
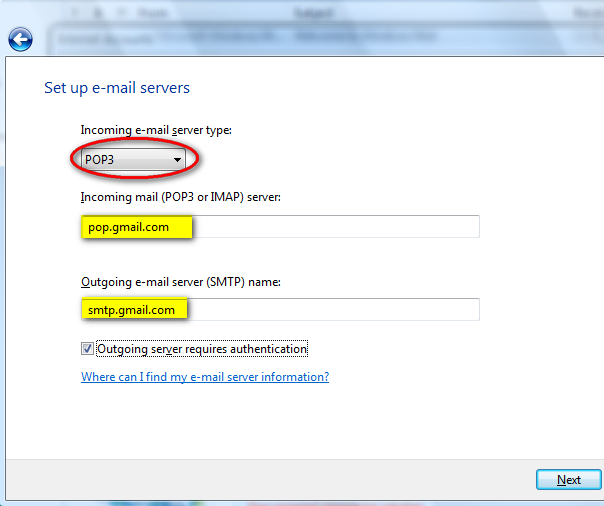
In the Internet Mail Logon window you have to enter your e-mail address and password. Also, for your ease-of-use, check the Remember password option and then click on Next.
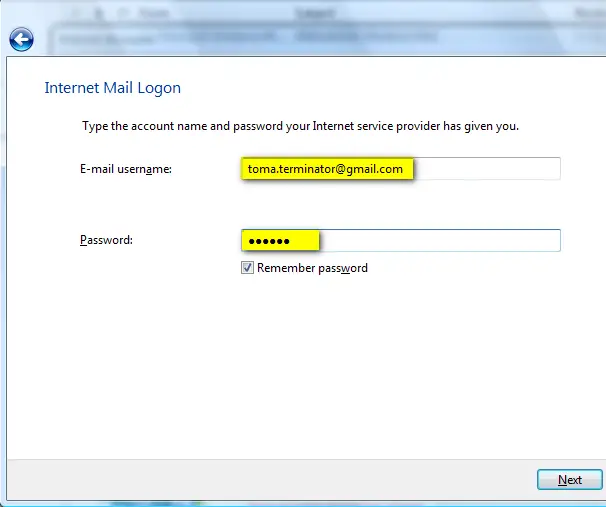
You are now almost done. Check the Do not download my e-mail at this time option as you will have to make some other minor adjustments. Then, click on the Finish button.
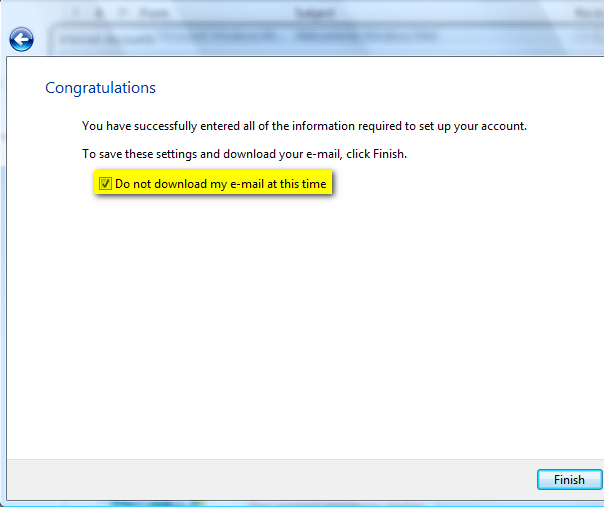
The Internet Accounts window should be opened. Select your Gmail account and click on Properties.
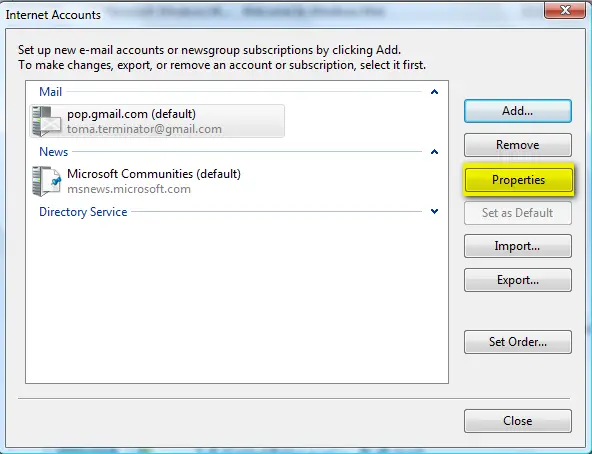
Go to the Advanced tab and type 465 as the port for the SMTP server and 995 for the POP3 server. Also, please note that you have to check the option that says “This server requires a secure connection (SSL)” for both POP3 and SMTP.
If you want your messages to be left on the Gmail servers as backup, then don’t forget to check the option that says Leave a copy of messages on server. If you do not check it, when a message is downloaded it is automatically removed from the Gmail servers. When finished, click on OK.
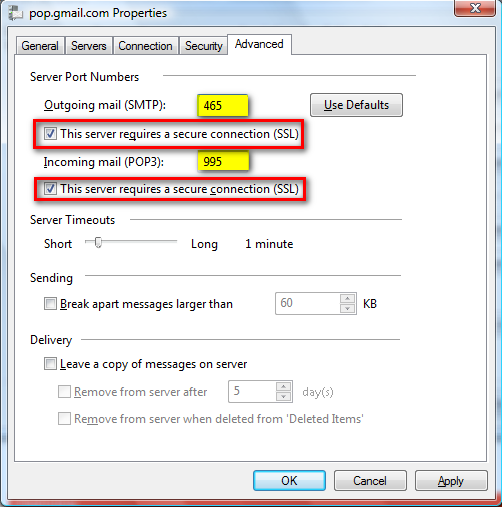
Windows Mail is now configured to access your Gmail account and download your messages. Press the Send/Receive button and the download will start.
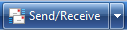
Saturday, March 21, 2009
Work with shortcuts
You can’t be in more than one place at a time, but—with shortcuts—your files can. Shortcuts are links to programs, documents, files, or Web sites that you can add to your desktop or Start menu. Rather than searching through folders or the Internet every time you want to open a particular file or Web site, simply create a shortcut.
You may not know it, but you use shortcuts all the time. When you click the Start menu, every icon you see is a shortcut. The icons on your desktop are also shortcuts. Without these shortcuts (which are created by Windows or the programs you install), you would have to do a lot of extra work every time you wanted to open a program or empty your recycle bin.
You open a shortcut exactly as you would open a file: by double-clicking it. When you open a shortcut, Windows locates and opens the original file. If you delete the shortcut, the original file is still right where it was.
Find out how to:
| • | |
| • | |
| • | |
| • |
How to add a shortcut to your desktop
If you use your desktop frequently, you should consider adding shortcuts to your favorite files to your desktop.
To add a shortcut to a file on your desktop
1. | Browse your My Documents folder and subfolders to find the file you want to create a shortcut for. |
2. | Right-click the file you want to link to from your desktop, click Send To, and then click Desktop. |

Your file stays in the same place, but you now have a shortcut to that file on your desktop. Notice that the icon on your desktop has an arrow in the lower-left corner. This arrow indicates that you are clicking a shortcut and not the actual file.
![]()
If your desktop gets cluttered with too many shortcuts, you can organize and clean up your desktop.
How to add a shortcut to your Start menu
In addition to being able to add shortcuts to your desktop, you can also add shortcuts on your Start menu. Shortcuts to your favorite files can appear alongside your programs.
To add a shortcut to your Start menu
1. | Browse your My Documents folder and subfolders to find the file you want to create a shortcut for. |
2. | Drag the file to the Start button and hold it for about one second. |
3. | When the Start menu opens, drag the file to the location where you want to add it. |
4. | Drop the file where you want the shortcut, and a shortcut icon appears. |

How to add a shortcut to a Web site
In addition to linking to files on your own computer, you can create shortcuts to your favorite Web sites. Double-click the shortcut, and the Web site will open in your browser.
To create a shortcut to a Web site
1. | Open the Web site in Microsoft Internet Explorer. |
2. | Click and drag the Internet Explorer icon in the Address bar (next to the URL) to your desktop or to the Start menu.
For more detailed instructions, watch the video Creating a desktop shortcut to a Web site. Watching the video requires that you have Windows Media Player. |
How to change the icons in your shortcuts
Shortcuts include a picture called an icon, which can help you find a program or file faster. For example, the My Computer shortcut shows a computer icon, and the Recycle Bin shortcut shows a trash can icon.
![]()
When you change your Windows theme, the new theme might include a set of custom icons that complement the look of the new desktop. For example, a jungle theme might change your My Computer icon to a giraffe. If you want, you can change one or more icons to something more interesting to you.
The method for changing an icon depends on the icon type. You can:
| • | |
| • |
How to change system icons
To change system icons
1. | Right-click your desktop, and then click Properties.
|
2. | In the Display Properties dialog box, click the Desktop tab. Then click Customize Desktop.
|
3. | On the General tab, click the icon you want to change. Then, click Change Icon.
|
4. | Click the Browse button, and select the folder to which you saved your icons. Click the View Menu button, and then click Thumbnails.
|
5. | Click the icon you want to use, and then click Open.
|
6. | Click OK.
|
7. | Repeat steps 3 through 6 to change other icons. When you are finished changing your icons, click OK twice.
|
How to change non-system icons
To change icons other than system icons
1. | Find icons that suit your sense of style. For example, enter "download Windows icons" in your favorite Internet search tool. |
2. | Download the icons and save them to your computer. |
3. | Right-click the shortcut for which you want to change the icon, and then click Properties.
|
4. | On the Shortcut tab in the Internet Explorer Properties dialog box, click Change Icon.
|
5. | Click the Browse button.
|
6. | Select the folder to which you saved your icons. Click the View Menu button, and then click Thumbnails.
|
7. | Select the icon you want to use, and then click Open.
|
8. | Click OK.
|
9. | In the Internet Explorer Properties dialog box, click OK again.
|
10. | Repeat steps 3 through 9 to change additional icons. Source: http://www.microsoft.com/ |
Simplify using your mouse: change double-click to single-click
Simplify using your mouse: change double-click to single-click
When you browse the Web with Microsoft Internet Explorer, links open with a single click. Yet, when you browse My Computer or My Documents, a single click lets you select a file or folder, but you have to double-click to open it.
If you'd rather single-click to open files and folders, you can change the setting on your mouse (don't worry, this process doesn't require any double clicks).
To change the settings on your mouse
1. | Click Start, and then click My Computer.
|
2. | Click Tools, and then click Folder Options.
|
3. | Click Single-click to open an item. Then, click OK.
|
Now you can navigate folders and open files with a single rather than a double click. If you need to select a file, simply hold your mouse over the file for a few seconds without clicking.
Thursday, March 12, 2009
10.11.12 Understanding System Restore
Using System Restore in previous versions of Windows has been something of a gamble. There's no way of telling which applications or drivers it might affect - you just have to try it and see.
Windows 7 is different. Right-click Computer, select Properties > System Protection > System Restore > Next, and choose the restore point you'd like to use. Click the new button to 'Scan for affected programs' and Windows will tell you which (if any) programs and drivers will be deleted or recovered by selecting this restore point.
11. Set the time zone
System administrators will appreciate the new command line tzutil.exe utility, which lets you set a PC's time zone from scripts. If you wanted to set a PC to Greenwich Mean Time, for instance, you'd use the command
tzutil /s "gmt standard time"
The command "tzutil /g" displays the current time zone, "tzutil /l" lists all possible time zones, and "tzutil /?" displays details on how the command works.
12. Calibrate your screen
The colours you see on your screen will vary depending on your monitor, graphics cards settings, lighting and more, yet most people use the same default Windows colour profile. And that means a digital photo you think looks perfect might appear very poor to everybody else. Fortunately Windows 7 now provides a Display Colour Calibration Wizard that helps you properly set up your brightness, contrast and colour settings, and a ClearType tuner to ensure text is crisp and sharp. Click Start, type DCCW and press [Enter] to give it a try.
9. Automatic PC clean up
If inexperienced PC users sometimes access your system then you'll know that, well, this can cause problems. Leave them alone for too long and they'll mess up your settings, install dubious programs, delete important files and cause all kinds of havoc. But Microsoft feels your pain, and Windows 7 will include a possible solution: PC Safeguard. This lets your less technical users log on, play games, use the browser or chat on an instant messenger, say, just as normal. But when they log off, any settings they've changed are undone, and any files they've saved are deleted. Which means it's much more difficult to mess up your PC.
This isn't a new technology. Microsoft have made their Shared Computer Toolkit (aka Windows SteadyState) freely available for years, and this does exactly the same thing (it's more configurable, too). This is the first time it's been fully integrated with Windows, though, which makes it much easier to use.
To give PC Safeguard a try, go to Control Panel > User Accounts and Family Safety > User Accounts > Manage another account > Create a new account. Enter an account name, click Create, then click the account, select Set Up PC Safeguard > Turn on PC Safeguard > Apply. Log on as that user, try downloading and installing a program, then restart and log on again to confirm that the software has gone.
6,7,8 Take control
Tired of the kids installing dubious software or running applications you'd rather they left alone? AppLocker is a new Windows 7 feature that ensures users can only run the programs you specify. Don't worry, that's easier to set up than it sounds: you can create a rule to allow everything signed by a particular publisher, so choose Microsoft, say, and that one rule will let you run all signed Microsoft applications. Launch GPEDIT.MSC and go to Computer Configuration > Windows Settings > Security Settings > Application Control Policies > AppLocker to get a feel for how this works.
7. Calculate more
At first glance the Windows 7 calculator looks just like Vista's version, but explore the Mode menu and you'll see powerful new Statistics and Programmer views. And if you're clueless about bitwise manipulation, then try the Options menu instead. This offers many different unit conversions (length, weight, volume and more), date calculations (how many days between two dates?), and spreadsheet-type templates to help you calculate vehicle mileage, mortgage rates and more.
Don't take any Windows 7 applet at face value, then - there are some very powerful new features hidden in the background. Be sure to explore every option in all Windows applets to ensure you don't miss anything important.
8. Switch to a projector
Windows 7 now provides a standard way to switch your display from one monitor to another, or a projector - just press Win+P or run DisplaySwitch.exe and choose your preferred display. (This will have no effect if you've only one display connected.)
4. 5 Troubleshoot problems
If some part of Windows 7 is behaving strangely, and you don't know why, then click Control Panel > Find and fix problems (or 'Troubleshooting') to access the new troubleshooting packs. These are simple wizards that will resolve common problems, check your settings, clean up your system and more.
5. Startup repair
Windows 7 is more reliable than we'd expect from a beta, but you still might run into problems, and the worst might stop it from booting. Even into Safe Mode. And that's very bad news if you downloaded Windows 7, as you've no CD or DVD to use for re-installation. Which is why you need to click Start > Maintenance > Create a System Repair Disc, right now, and let Windows 7 build a bootable emergency disc. If the worst does happen then it could be the only way to get your PC running again.
3. Create and mount VHD files
Microsoft's Virtual PC creates its virtual machine hard drives in VHD files, and Windows 7 can now mount these directly so you can access them in the host system. Click Start, type diskmgmt.msc and press [Enter], then click Action > Attach VHD and choose the file you'd like to mount. It will then appear as a virtual drive in Explorer and can be accessed, copied or written just like any other drive.
Click Action > Create VHD and you can now create a new virtual drive of your own (right-click it, select Initialise Disk, and after it's set up right-click the unallocated space and select New Simple Volume to set this up). Again, you'll be left with a virtual drive that behaves just like any other, where you can drag and drop files, install programs, test partitioning software or do whatever you like. But it's actually just this VHD file on your real hard drive which you can easily back up or share with others. Right-click the disk (that's the left-hand label that says "Disk 2" or whatever) and select Detach VHD to remove it.
The command line DISKPART utility has also been upgraded with tools to detach a VHD file, and an EXPAND command to increase a virtual disk's maximum size. Don't play around with this unless you know what you're doing, though - it's all too easy to trash your system.
2. Burn images
1. Problem Steps Recorder
As the local PC guru you're probably very used to friends and family asking for help with their computer problems, yet having no idea how to clearly describe what's going on. It's frustrating, but Microsoft feels your pain, and Windows 7 will include an excellent new solution in the Problem Steps Recorder.
When any app starts misbehaving under Windows 7 then all your friends need do is click Start, type PSR and press [Enter], then click Start Record. If they then work through whatever they're doing then the Problem Steps Recorder will record every click and keypress, take screen grabs, and package everything up into a single zipped MHTML file when they're finished, ready for emailing to you. It's quick, easy and effective, and will save you hours of troubleshooting time.









